사방넷 연동하기
사방넷 사용자라면 사방넷 풀필먼트와 연동하여 사용할 수 있습니다.
사방넷 연동을 사용하기위한 준비과정부터 주문수집, 송장전송까지 일련의 과정을 살펴보겠습니다.
해당 서비스는 유료 고객사만 이용가능합니다.
사방넷 연동을 사용하기위한 준비과정부터 주문수집, 송장전송까지 일련의 과정을 살펴보겠습니다.
해당 서비스는 유료 고객사만 이용가능합니다.
-
사방넷 준비사항
- 1) 사방넷 풀필먼트와 사방넷을 연동하기 위해서는 사방넷 API 서비스를 가입해야합니다.
- 2) API서비스를 가입하면 API 인증키를 발급받게됩니다.
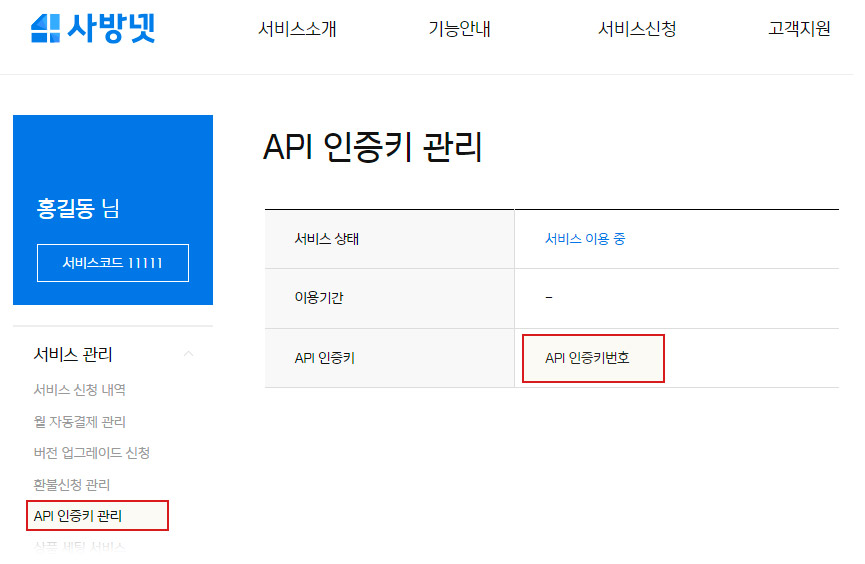
- 3) 사방넷 페이지 들어가기: 사방넷 > 마이페이지 > 서비스 관리 > API 인증키 관리
-
물류사가 사방넷 API 세팅하기
물류사 또는 화주사가 API를 세팅할 수 있습니다. 먼저, 물류사가 세팅하는 방법부터 알아보겠습니다.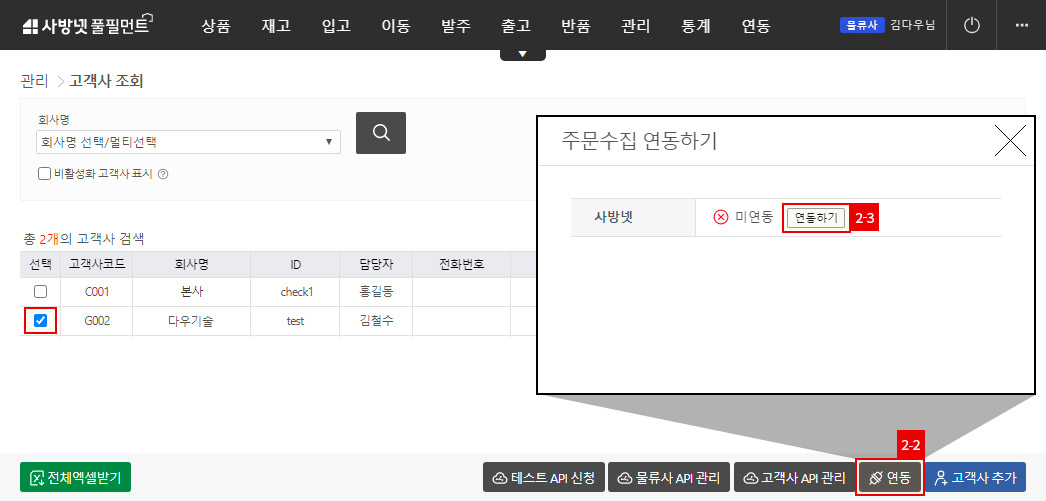
- 1) 페이지 들어가기: 로그인 > 관리 > 고객사 조회
- 2) 등록하고자하는 고객사를 선택한 후 “연동” 버튼을 클릭합니다.
- 3) 주문수집 연동하기에서 “연동하기” 버튼을 클릭합니다.
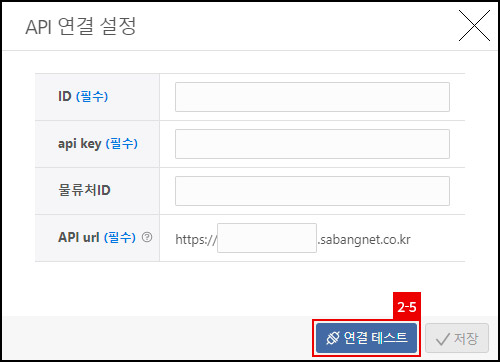
- 4) 필요정보를 입력합니다.
· ID: 사방넷 마스터아이디를 입력합니다.· api key: API 인증키를 입력합니다.· 물류처ID: 사방넷에 여러 물류센터를 관리하여 사용중이라면 사방넷 풀필먼트와 연동할 물류처ID를 입력합니다. 물류처를 사용하지 않는다면 비워두셔도 됩니다.· API url : 사방넷 접속 url 주소를 입력합니다. 사방넷에 접속한 뒤 url 주소를 확인하여, 빈칸에 해당되는 주소값을 입력합니다.
예) https://test.sabangnet.co.kr 이라면 “test”를 입력합니다. - 5) 모든정보를 입력 후 “연결 테스트” 버튼을 클릭하여 사방넷과 API 세팅이 가능한지 확인합니다.
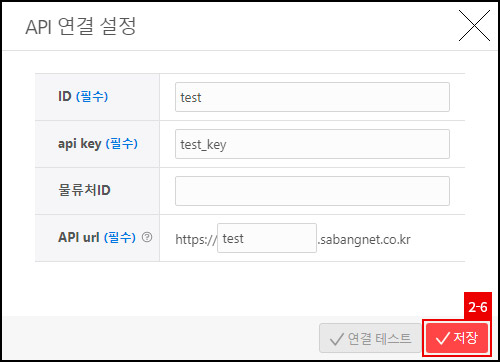
- 6) 연결 테스트가 완료되었다면, “저장” 버튼을 클릭하여 최종으로 저장합니다. 연결을 완료했습니다.
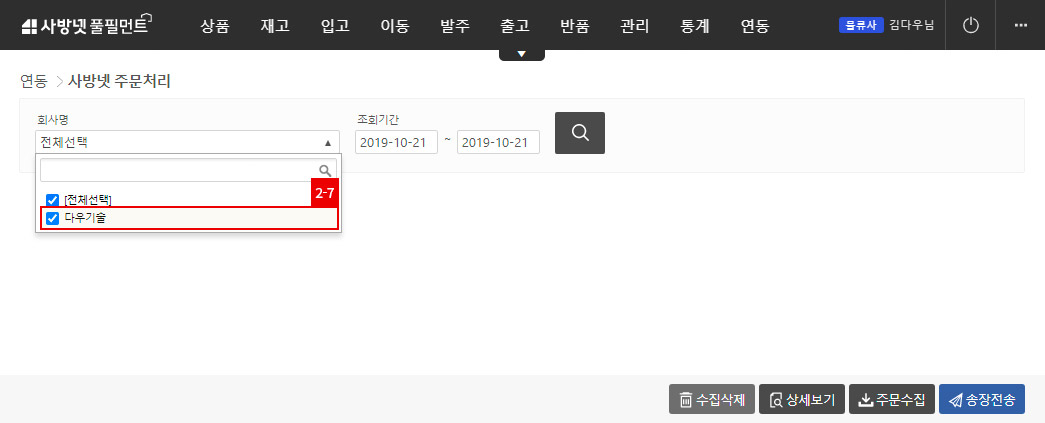
- 7) 연동이 완료되었다면 연동 > 사방넷 주문처리에서 회사명이 노출됩니다.
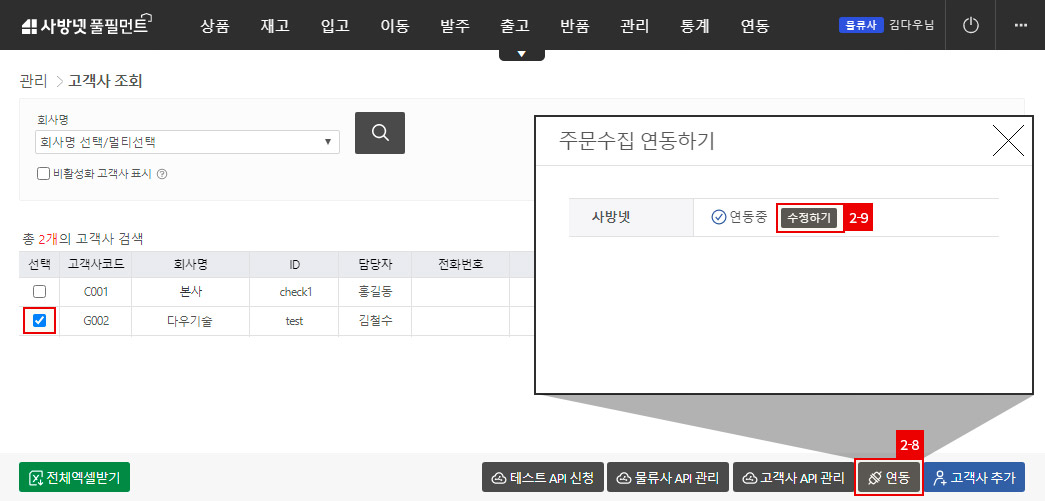
- 8) 이미 연동중인 정보를 수정하고 싶다면 수정하고자 하는 고객사를 선택한 후 “연동” 버튼을 클릭합니다.
- 9) 주문수집 연동하기에서 “수정하기” 버튼을 클릭해 API 연결정보를 다시 입력합니다.
위와 동일하게 연결 테스트후 저장해야 최종적으로 저장되는점 주의하시길 바랍니다.
-
화주사가 사방넷 API 세팅하기
화주사(고객사)가 API를 세팅할 수 있습니다.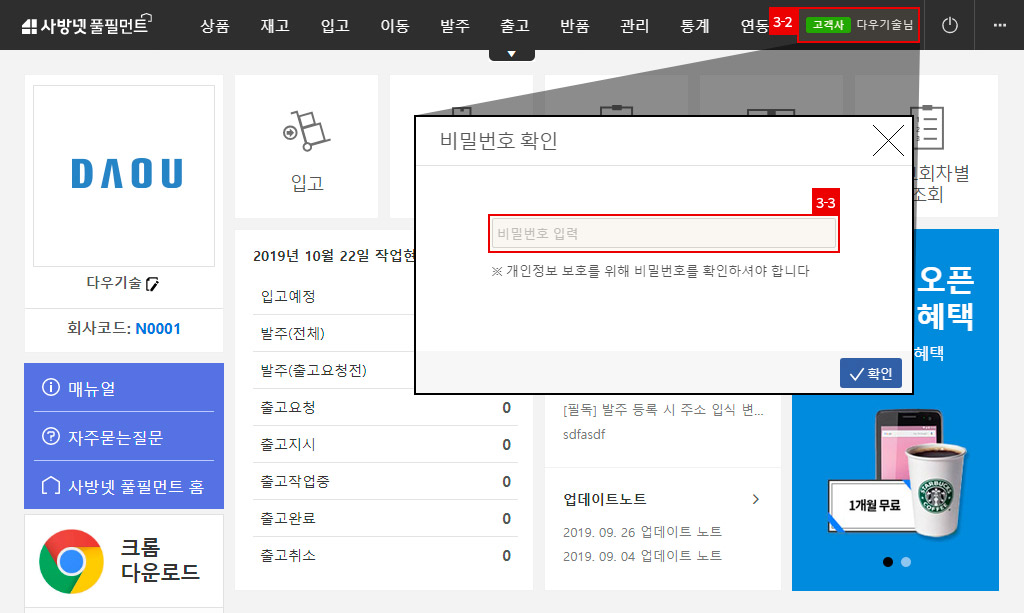
- 1) 페이지 들어가기: 로그인 > 대시보드
- 2) 화주사(고객사)로 로그인한 뒤, 상단 고객사명을 클릭합니다.
- 3) 비밀번호를 입력합니다.
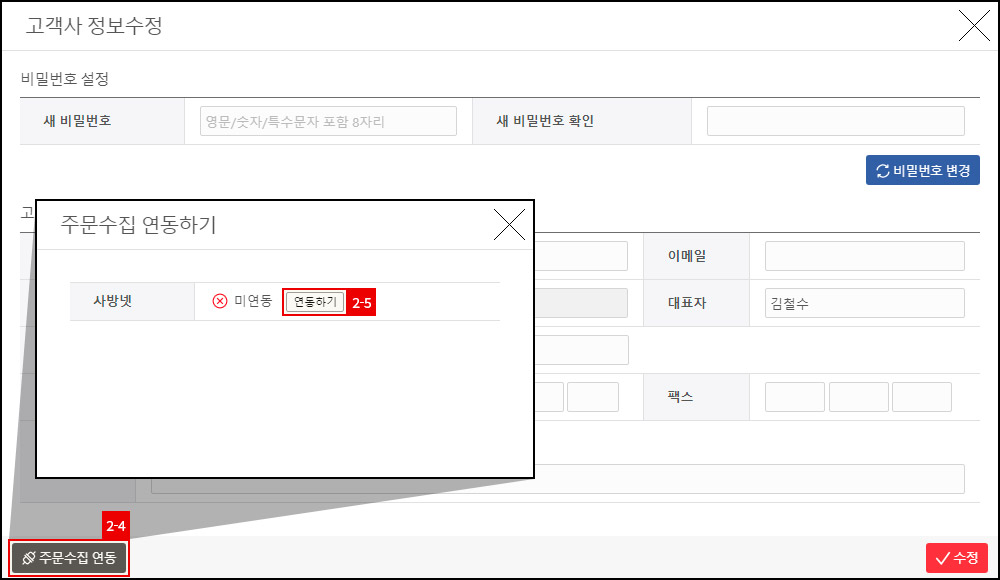
- 4) 고객사 정보수정에서 “주문수집 연동” 버튼을 클릭합니다.
- 5) 주문수집 연동하기에서 “연동하기” 버튼을 클릭합니다. 이후 과정은 물류사 - 사방넷 API 세팅하기와 동일합니다.
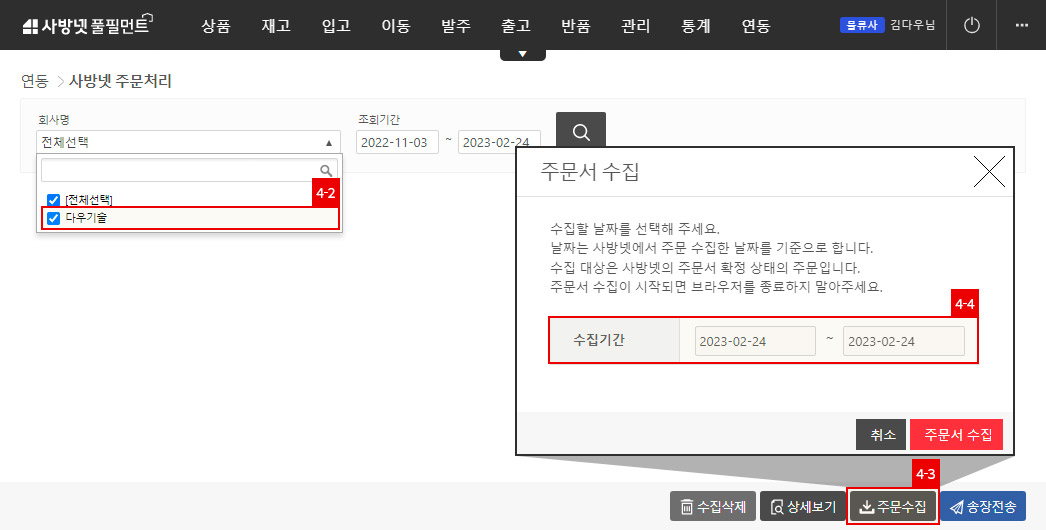
-
주문수집
- 1) 페이지 들어가기: 로그인 > 연동 > 사방넷 주문처리
- 2) 주문수집할 회사를 선택합니다. 사방넷과 연동설정된 고객사만 노출됩니다.
- 3) “주문수집” 버튼을 클릭합니다.
- 4) 주문서 수집날짜를 선택합니다. 사방넷에서 주문수집한 날짜를 기준으로 선택합니다.
사방넷에서 “주문확인” 처리된 주문 건을 모두 가져옵니다.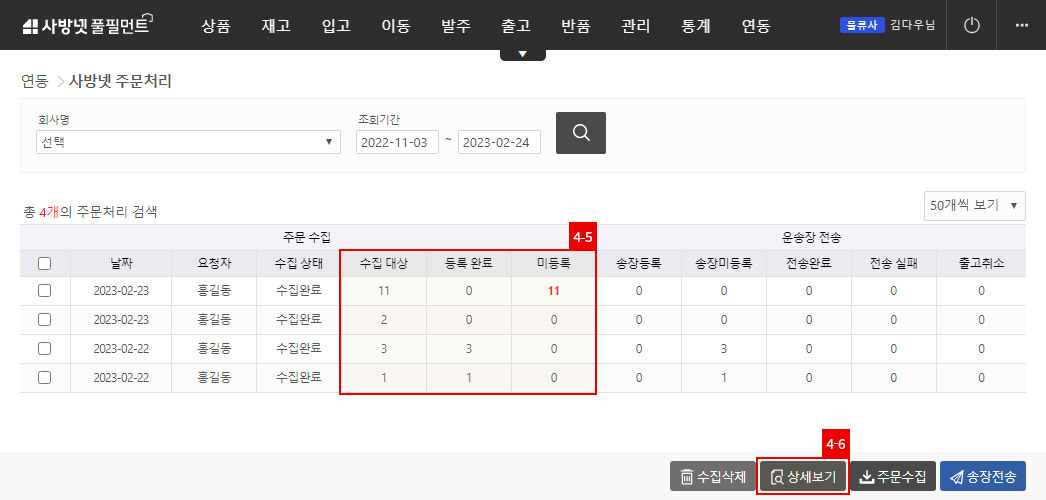
- 5) 신규 주문수집 건이 있다면 검색결과에 주문수집이 보여집니다.
· 수집 대상: 사방넷에서 주문수집한 상품종수· 등록 완료: 사방넷 풀필먼트 판매상품에 매핑된 상품종수· 미등록: 사방넷 주문수집 상품과 사방넷 풀필먼트 판매상품 매핑처리되지 않은 상품종수 - 6) 처리할 주문수집 건을 선택 후 “상세보기” 버튼을 클릭합니다.
사방넷 주문서에 조회되는 주문 건이 주문수집되지 않아요
사방넷 풀필먼트에서 주문수집되는 주문 건은 사방넷에서 “주문확인” 처리된 주문 건만 해당됩니다.
사방넷 접속 > 주문관리 > 주문서확인처리에서 주문상태가 “주문확인”인지 확인해주시길 바랍니다.
신규주문인 경우 주문확인으로 주문상태를 변경하면 정상적으로 수집됩니다.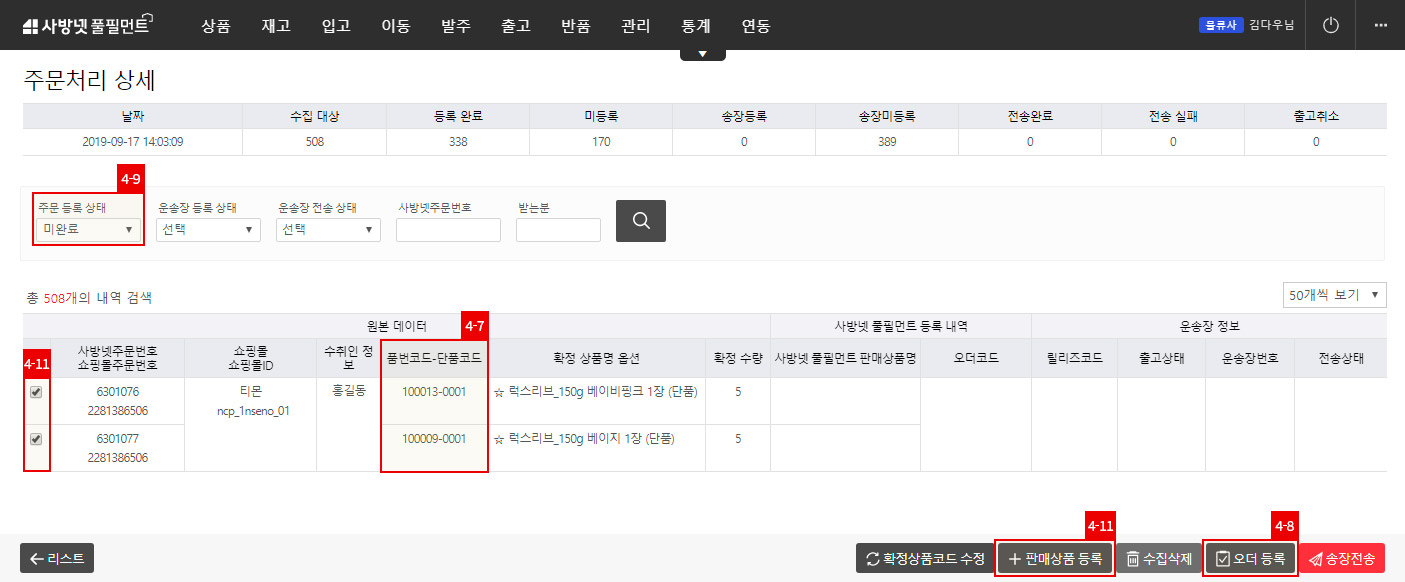
- 7) 상품은 사방넷의 "품번코드-단품코드" 형태로 넘어옵니다. "단품코드"가 없는 경우는 "품번코드"로만 넘어옵니다.
- 8) "품번코드-단품코드" 형태가 판매상품 고유코드로 이미 등록된 상태라면, 주문수집과 동시에 자동으로 발주등록됩니다.
“품번코드-단품코드”가 판매상품 고유코드로 등록되지 않았다면 “오더 등록” 버튼을 클릭해 별도로 발주를 등록해야합니다. - 9) 발주가 등록되지 않은 건들만 조회하려면 검색조건 주문 등록 상태에서 “미완료”를 선택한 뒤 검색합니다.
- 10) 발주가 등록되지 않은 건들만 조회됩니다. 주문수집한 상품 중 일부만 판매상품과 연결되었더라도 모든 상품이 연결되지 않았으므로 발주가 등록되지 않습니다.
- 11) 사방넷 주문수집한 상품을 사방넷 풀필먼트 판매상품에 등록합니다. 판매상품으로 등록할 사방넷 상품을 선택하고 “판매상품 등록” 버튼을 클릭합니다.
판매상품을 왜 등록해야하나요
사방넷에서 주문수집한 상품을 사방넷 풀필먼트 판매상품과 매핑해야 발주등록할 수 있습니다.
만약, 판매상품을 등록하지 않으면 사방넷 풀필먼트에서 어떤 판매상품과 매핑해야할지 알 수 없으므로 발주등록이 불가합니다.
판매상품 고유코드를 수정하고 싶어요
사방넷에서 주문수집한 상품을 기준으로 판매상품 고유코드, 판매상품명이 등록됩니다.
판매상품 고유코드를 별도로 관리하고 싶다면 판매상품 등록하기 전 “확정상품코드 수정” 버튼으로 상품코드를 수정합니다.
수정 후 “판매상품 등록” 버튼을 클릭해 판매상품을 등록합니다.
사방넷 풀필먼트 판매상품 고유코드 = 사방넷 품번코드-단품코드
사방넷 풀필먼트 판매상품명 = 사방넷 확정 상품명 옵션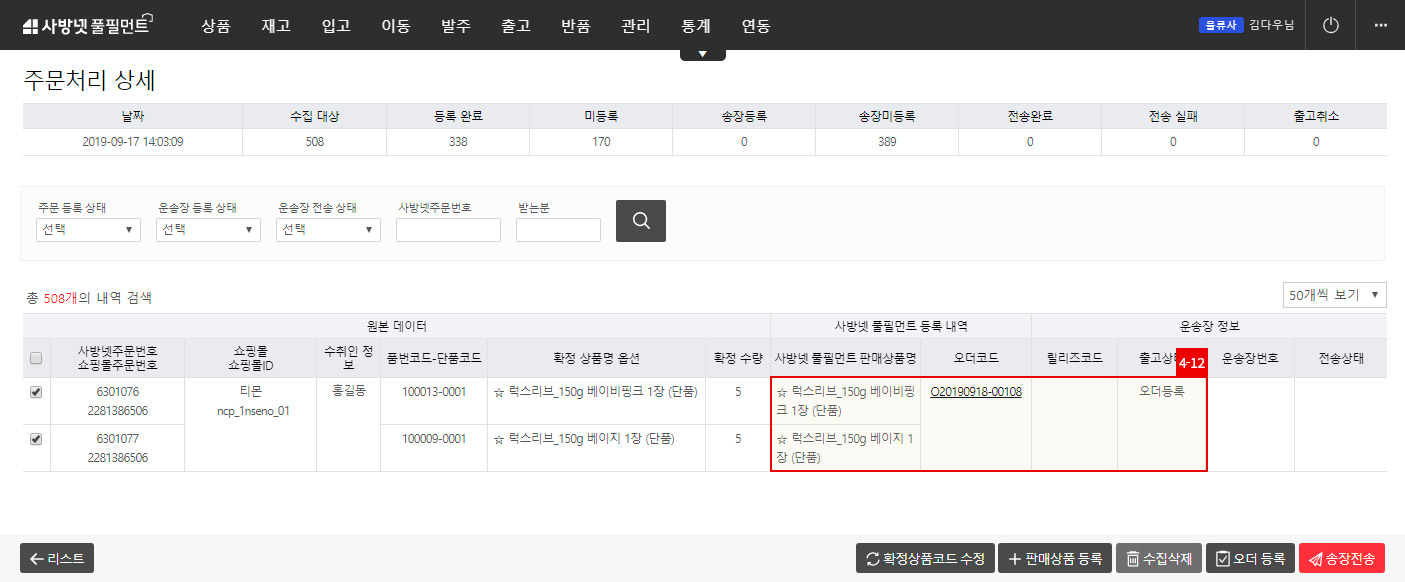
- 12) 판매상품이 등록됨과 동시에 자동으로 발주가 등록됩니다.
- 13) 등록된 발주는 발주 > 발주조회 메뉴에서 조회할 수 있습니다. 이후 과정은 발주처리와 동일합니다. 자세한 내용은 출고요청 매뉴얼을 참고해주세요. 출고요청 매뉴얼 바로가기 ▶
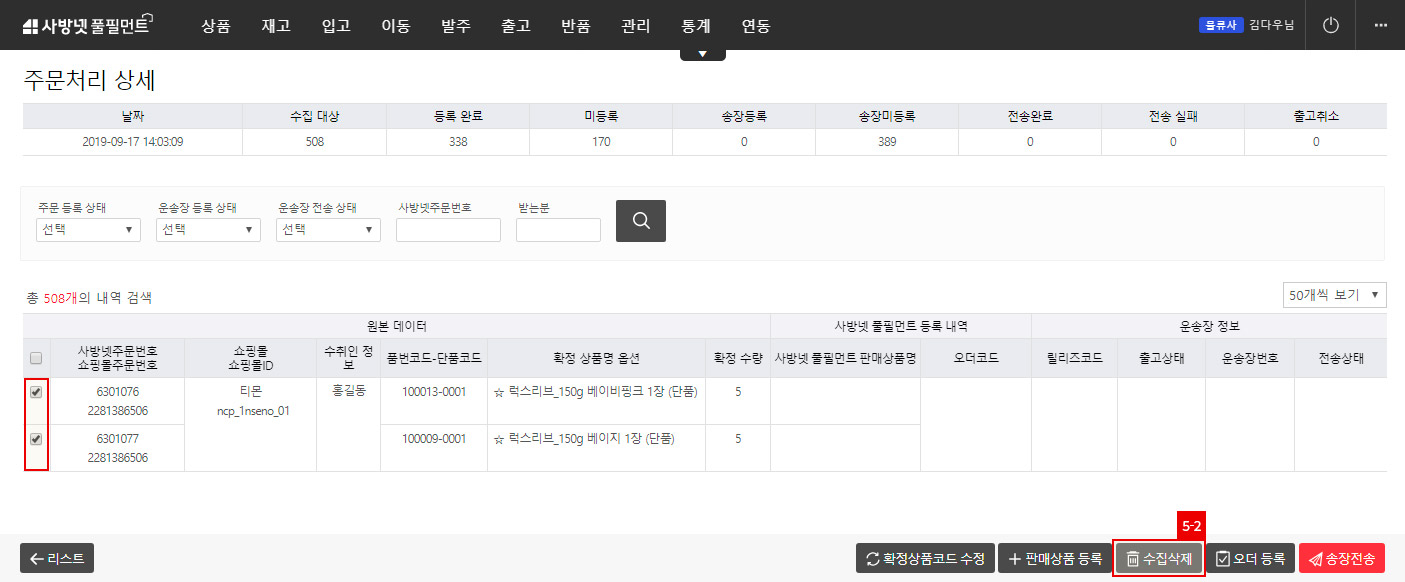
-
수집삭제
- 1) 주문수집 한 주문 건 중 삭제가 필요한 경우 “수집삭제” 버튼을 이용합니다.
- 2) 삭제 할 주문 건을 선택 후, “수집삭제” 버튼을 클릭합니다. 단 발주등록 전인 경우에만 삭제 가능합니다.
- 3) 주문수집 한 건을 일괄로 삭제하고자 할 경우 사방넷 주문처리 메뉴에서 “수집삭제” 버튼을 클릭합니다.
단 등록완료가 1건이라도 있으면 수집삭제가 불가하니 상세보기로 단건 씩 삭제합니다.
이미 발주등록한 주문수집 건을 삭제하고 싶어요
발주등록 한 상태라면 주문수집 삭제가 불가합니다. 단, 발주를 삭제하거나 출고취소하면 삭제가능합니다.
· 발주삭제1) 해당 주문수집 건으로 등록한 발주를 발주조회 조건 검색 “오더코드”로 검색합니다.
2) 발주 건 선택 후 “삭제” 버튼으로 발주를 삭제합니다.
3) 주문처리 상세페이지에서 “수집삭제” 버튼으로 수집을 삭제합니다.
· 출고취소1) 이미 출고가 진행된 경우라면 발주삭제가 불가합니다.
2) 해당 주문수집 건으로 등록한 발주를 출고조회 조건 검색 “오더코드”로 검색합니다.
3) 출고 건 선택 후 “출고취소” 버튼으로 출고취소처리합니다. 단, 하나의 오더코드가 여러 개의 출고 건으로 분할한 경우 반드시 확인한 뒤 출고취소처리합니다.
4) 주문처리 상세페이지에서 “수집삭제” 버튼으로 수집을 삭제합니다.
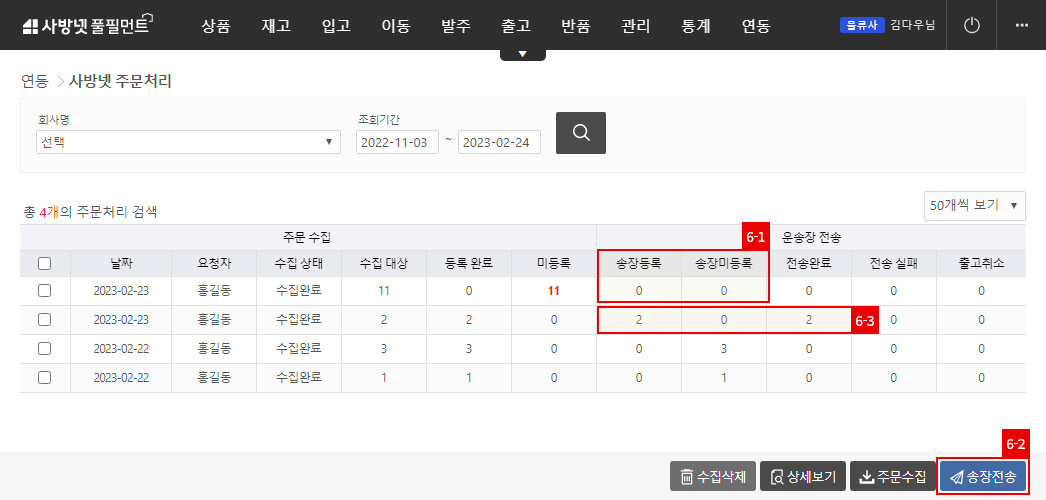
-
운송장 전송
- 1) 주문처리에서 운송장 전송 정보를 조회할 수 있습니다.
- 2) 사방넷으로 운송장 전송하려는 리스트를 선택한 후 “송장전송” 버튼을 클릭합니다.
- 3) 전송한 결과를 전송상태를 통해 확인할 수 있습니다. 송장전송이 완료되면 “전송완료”에 수량이 표시됩니다.
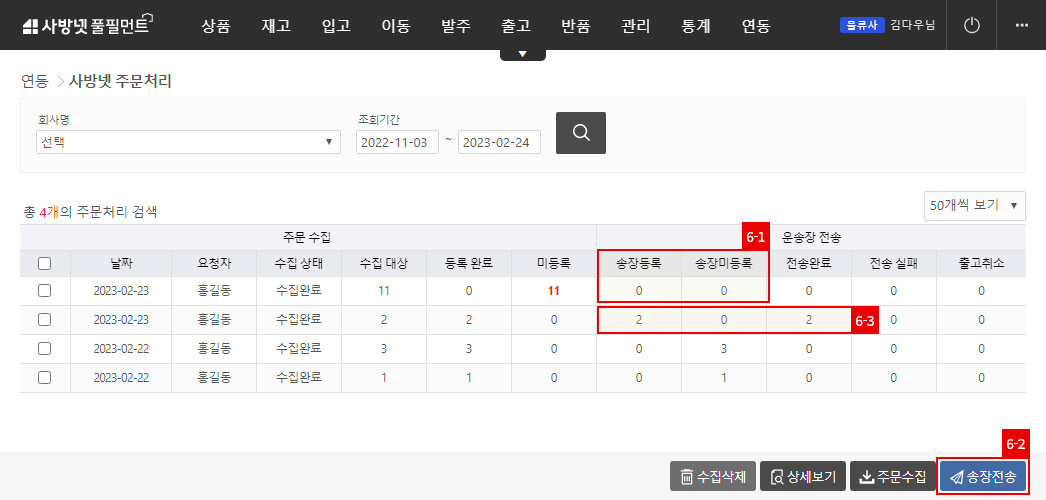
- 4) 주문별로 송장전송하고자 할 경우 주문처리 상세보기 페이지에서 “송장전송” 버튼을 이용합니다.
- 5) 송장전송이 완료되면 전송상태가 “전송완료”로 변경됩니다.
택배사 연동
택배사 연동은 CJ대한통운, 한진택배, 롯데택배, 로젠택배 연동을 신규 사용하는 고객사일 경우 이용할 수 있습니다.(추후 다른 택배사도 지원 예정)
택배사 연동 메뉴는 물류사ID로 로그인 시 확인됩니다.
물류사ID로 로그인 후 메뉴가 노출되지 않는다면, 관리 > 권한설정 > 물류사 선택 > 연동 > 택배사 연동 항목이 ‘접근 가능’으로 선택되어 있는지 확인해주세요.
택배사 연동 메뉴는 물류사ID로 로그인 시 확인됩니다.
물류사ID로 로그인 후 메뉴가 노출되지 않는다면, 관리 > 권한설정 > 물류사 선택 > 연동 > 택배사 연동 항목이 ‘접근 가능’으로 선택되어 있는지 확인해주세요.
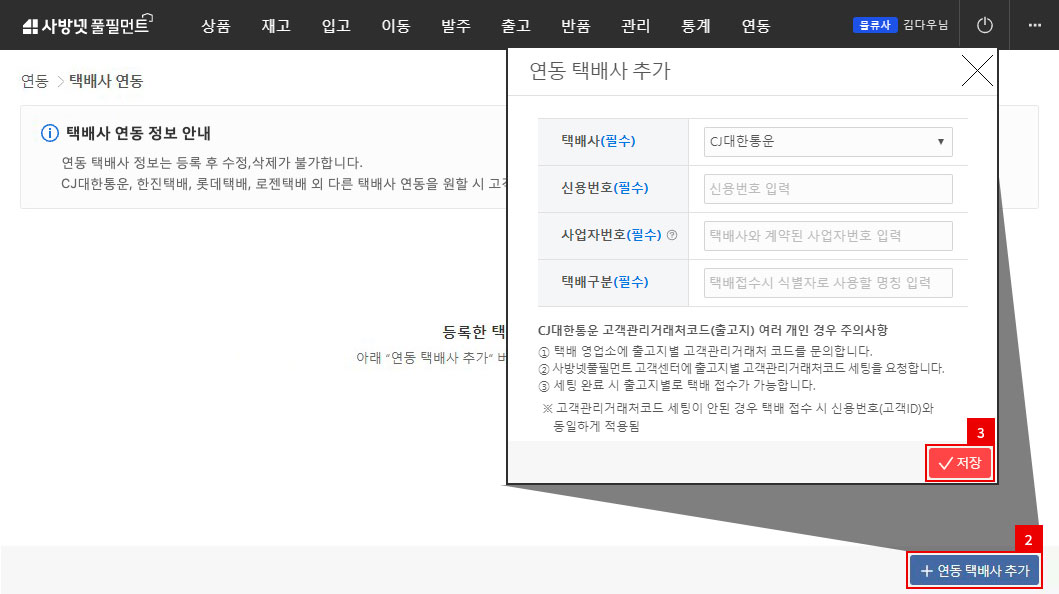
- 페이지 들어가기 : 로그인 > 연동 > 택배사 연동
- "연동 택배사 추가" 버튼을 클릭합니다.
- 연동할 택배사를 선택 후 택배사와 계약된 신용번호, 사업자번호, 택배구분을 입력 후 저장합니다.
실제 계약된 신용번호와 사업자번호가 아닐 경우 저장이 불가합니다.
* 택배사 별로 입력해야하는 필수 정보가 다를 수 있습니다.
하나의 택배사에 여러 개 신용번호(계약 코드)를 사용하시는 경우도 등록 가능합니다.
※ 택배구분 : 택배 접수 시 식별할 수 있는 명칭으로 입력합니다.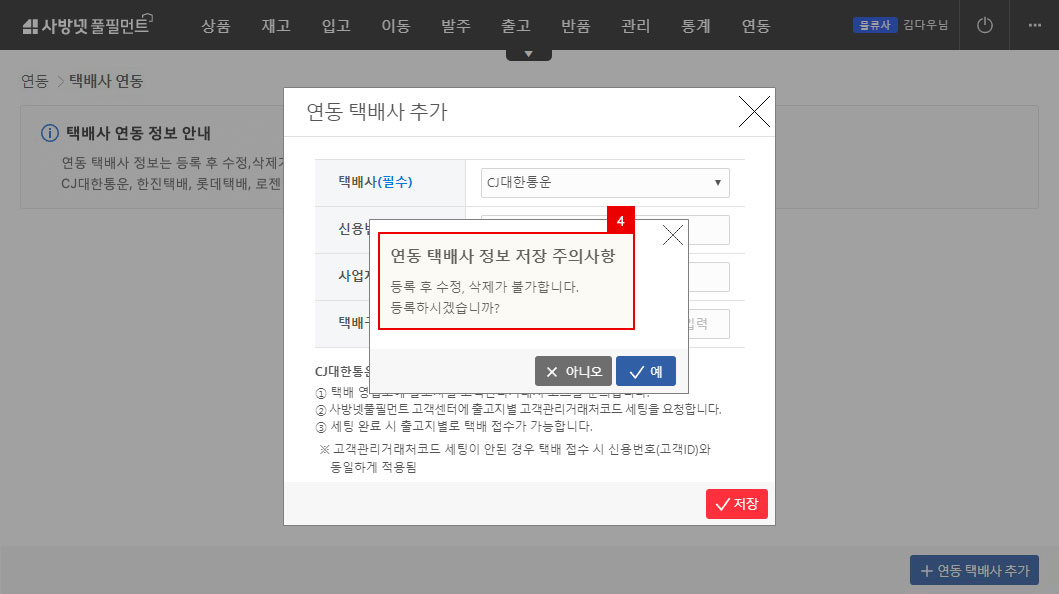
- 주의사항을 확인합니다.
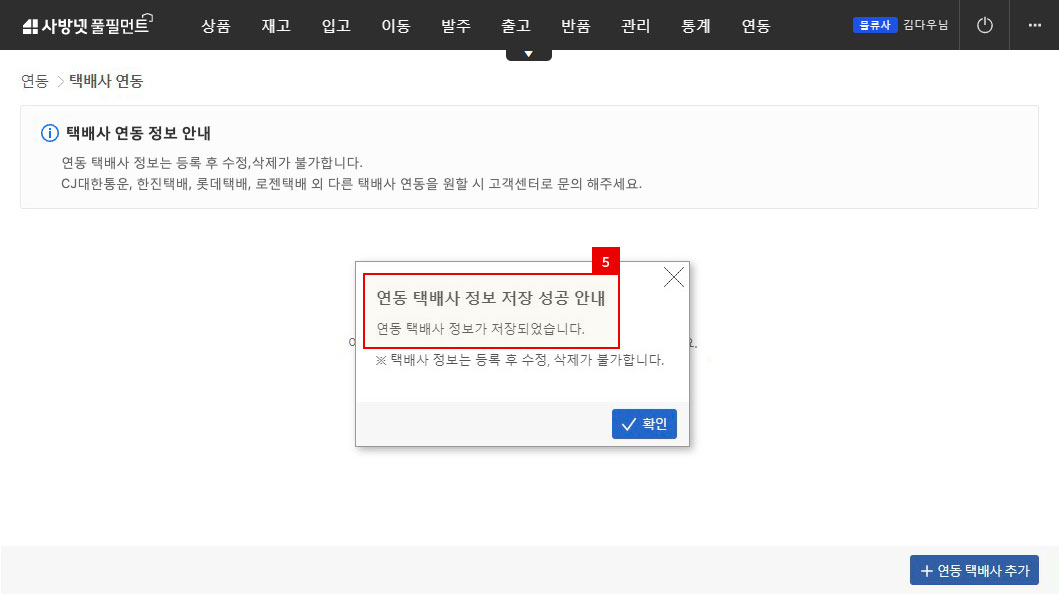
- 택배사 정보가 정상적으로 저장된 것을 확인할 수 있습니다.
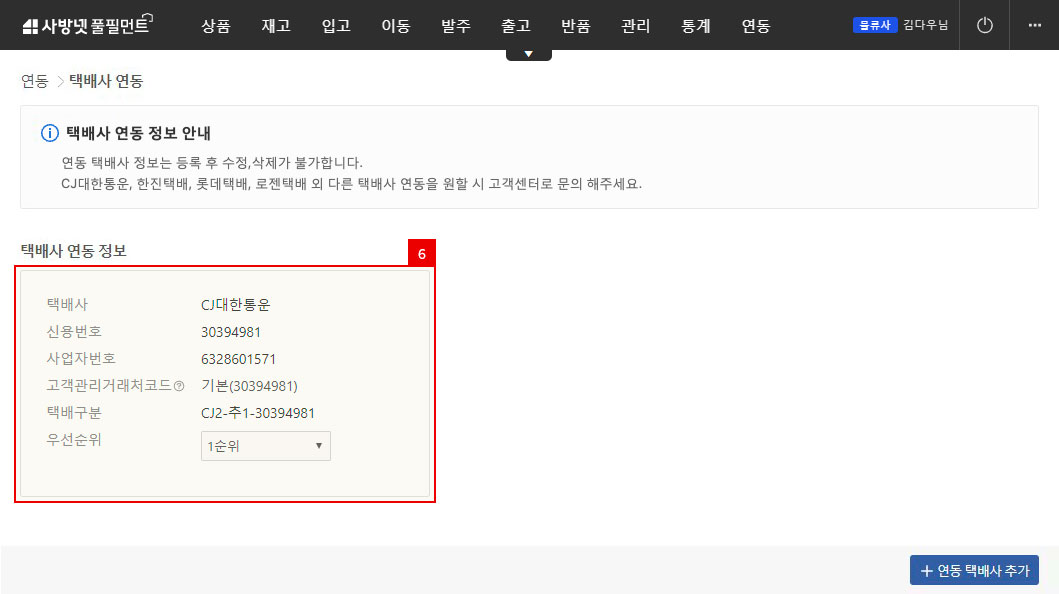
-
택배사 연동 페이지에서 저장된 택배사 연동 정보가 노출됩니다.
-
1)
CJ대한통운을 이용하며, 출고/회수지가 여러 개인 경우 출고/회수지에 따라 고객관리거래처코드가 존재합니다.
고객관리거래처코드 별로 택배 접수를 원할 시, 사방넷풀필먼트 고객센터로 고객관리거래처코드 세팅을 요청해주세요.
※ 고객관리거래처코드 확인 방법 : 계약된 CJ대한통운 택배 영업소(대리점)에 문의※ 고객관리거래처코드를 별도로 세팅하지 않은 경우 신용번호와 동일하게 노출됩니다.
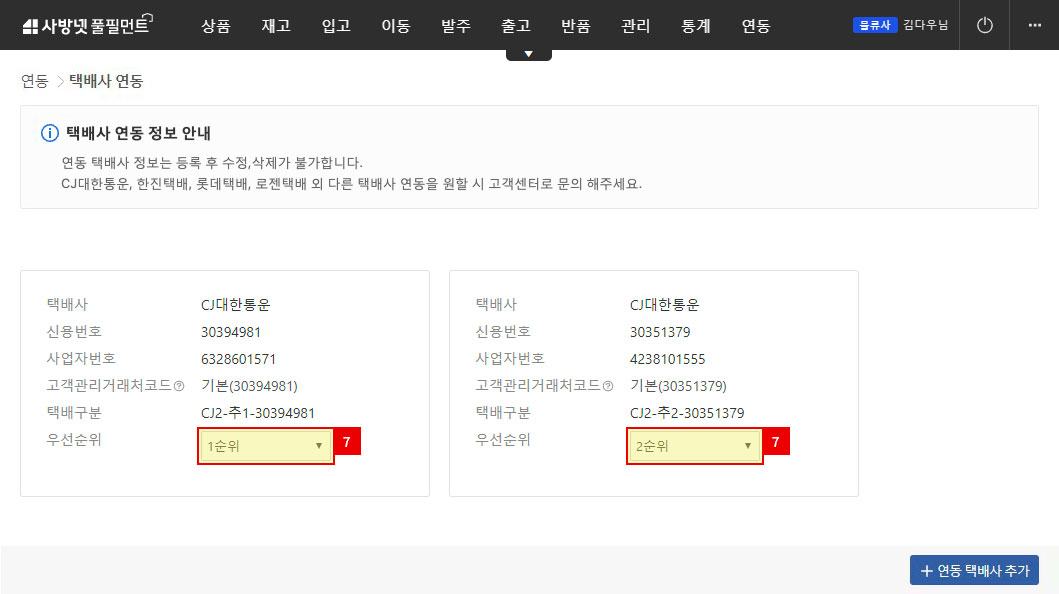
-
1)
CJ대한통운을 이용하며, 출고/회수지가 여러 개인 경우 출고/회수지에 따라 고객관리거래처코드가 존재합니다.
-
택배사 연동 정보 등록 후, 우선순위 설정이 가능합니다.
* 다수 택배사를 연동하시는 경우, 우선순위를 설정하시면 택배 접수 시 우선 순위에 따라 택배사 노출되어 편하게 사용 가능합니다.
리얼패킹 연동하기
리얼패킹을 연동하여 사용하기 위해서는 리얼패킹 프로그램을 다운로드 합니다.
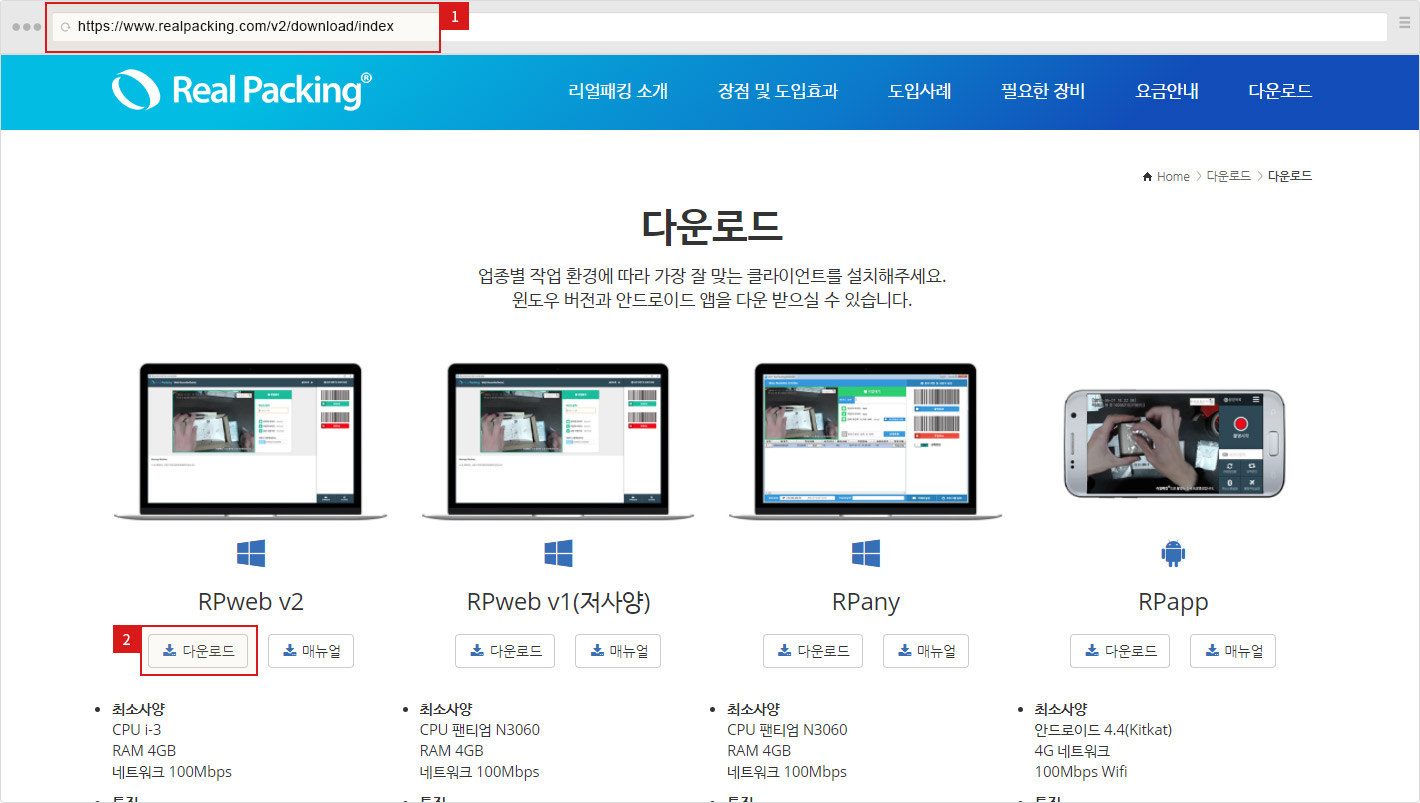
- https://www.realpacking.com/v2/download/index 접속 합니다.
- RPwebv2 프로그램을 다운로드 합니다.
- 다운받은 RPwebv2 프로그램을 설치 합니다.
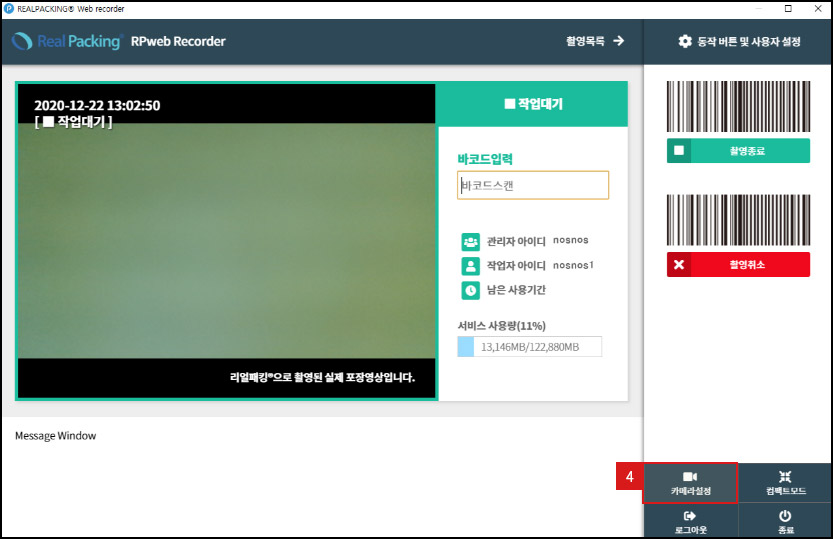
- 사용자 로그인 후 카메라 설정 버튼을 클릭 합니다.
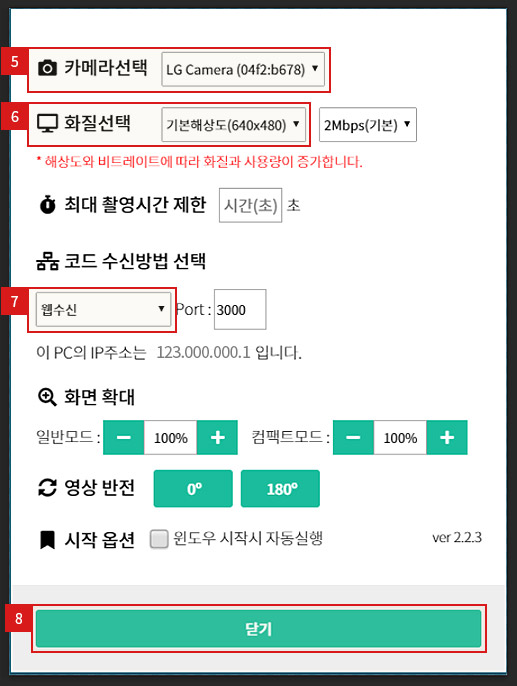
- 녹화에 필요한 카메라를 선택 합니다.
-
녹화를 진행하는 화질을 선택 할 수 있습니다.
- 1) 320 x 240 : 저화질 촬영시 사용
- 2) 640 x 480 : 기본해상도
- 3) 800 x 600 : 고화질 촬영시 사용
- 코드 수신방법은 '웹수신' 으로 선택 합니다.
- 닫기를 하면 설정이 자동으로 저장 됩니다.
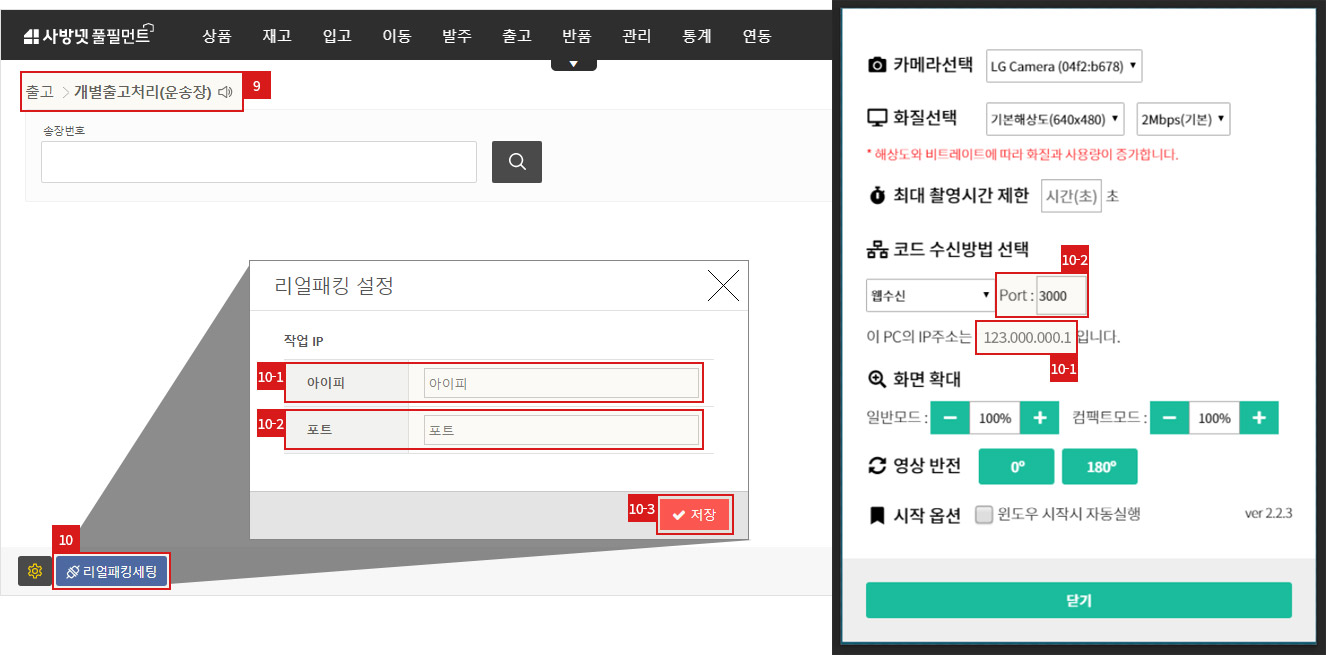
- 사방넷 풀필먼트에 로그인 이후, 출고 > 개별출고처리(운송장) 매뉴로 이동합니다.
-
좌측하단에 “리얼패킹세팅” 버튼을 클릭하여 리얼패킹 연동설정을 진행합니다.
- 1) IP주소를 입력합니다. IP주소는 리얼패킹 프로그램 '카메라설정' 을 클릭하여 확인이 가능합니다.
- 2) 포트번호를 입력합니다. 포트번호는 리얼패킹 프로그램 '카메라설정'을 클릭하여 확인이 가능 합니다.
- 3) “저장” 버튼을 클릭하면 정보가 저장이 되며, 연동준비가 완료 됩니다.
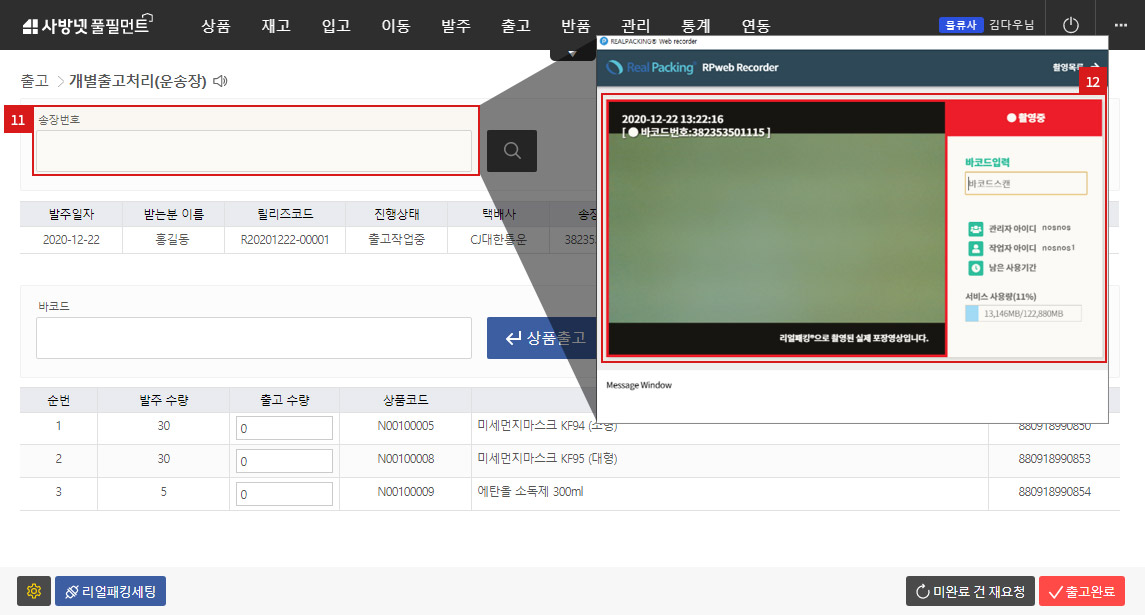
- 사방넷 풀필먼트에서 운송장 번호를 스캐너를 통해 입력 또는 키보드를 통해 입력합니다.
- 운송장 번호가 입력되면, 운송장 번호를 입력받아 리얼패킹에서 녹화가 시작 됩니다.
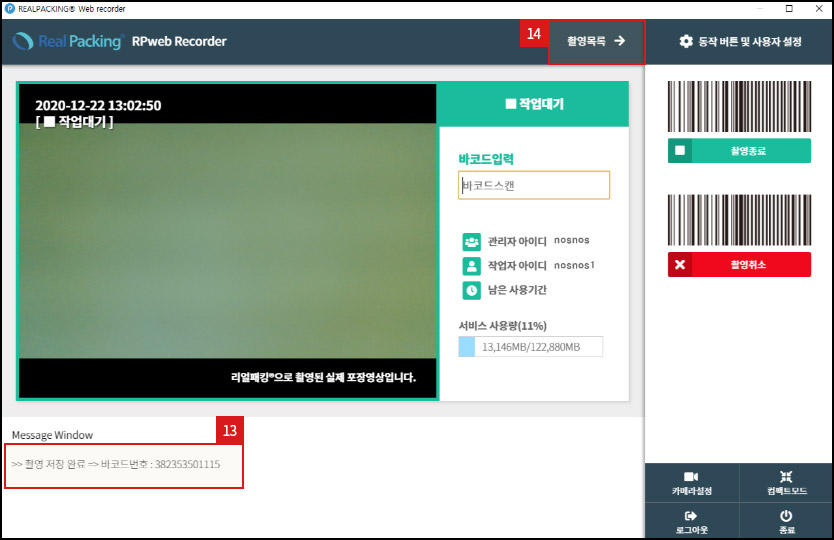
- 출고검수가 완료되고, “출고완료” 버튼을 클릭할 경우 자동으로 리얼패킹에서 녹화가 종료 됩니다.
- 녹화된 영상은 촬영목록 버튼을 클릭하여 확인할 수 있습니다.
